原文标题:《让同事看呆,用条件格式也能制作甘特图!》
锵锵!大家好哇~ 这里是卫星酱!
大家会用甘特图吗?
它通常被用来管理项目进度。我们秋叶 Excel 的粉丝们对甘特图应该不会陌生吧,毕竟也分享过好几次了嘛~
那今天就没必要讲…… 诶!等等、等等!
咳咳、卫星酱现在要分享的可不是怎么用甘特图~
而是如何制作甘特图!
毕竟在模板和插件之外,充满个人特色,可以随意设计的图表也很有出现的必要呢!
利用条件格式绘制甘特图,灵活又轻简,还保留了动态变化的特点~
快来看看吧!
1、甘特图制作
首先录入基础数据,如下图:
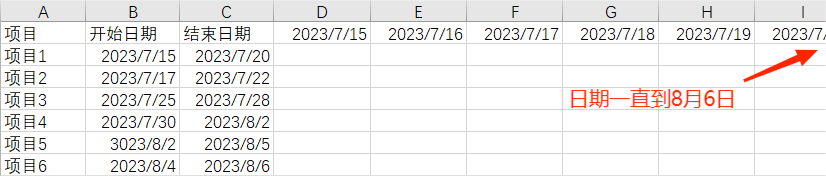
上述案例中的项目最早开始日期是 2023/7/15,最晚的结束日期是 2023/8/6,为让我们的甘特图能覆盖所有项目时间,所以列也是在这个时间段内。
选中 D2:Z7 区域,点击【开始】-【条件格式】-【新建规则】。
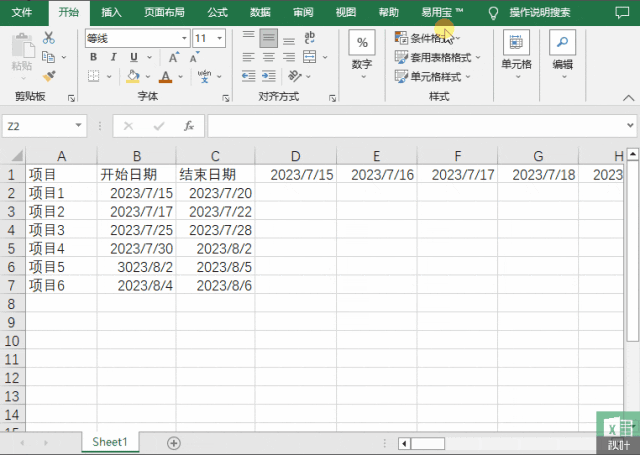
在【选择规则类型】选中【使用公式确定要设置格式的单元格】,输入:
=(D$1=$B2)*D$1=$C2
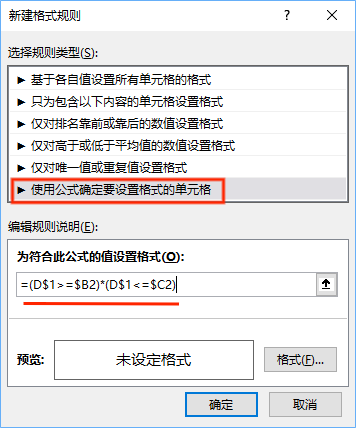
点击【格式】-【填充】,选择合适的填充色并点击【确定】。
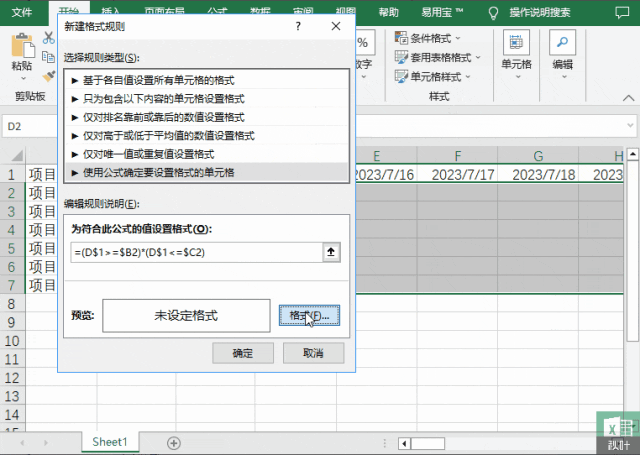
再次选中 D2:Z7,点击【新建规则】。输入:
=D$1=today()
点击【格式】-【边框】,颜色选择红色,点击添加外边框(注意要先选择颜色再设置边框),最后点击【确定】。
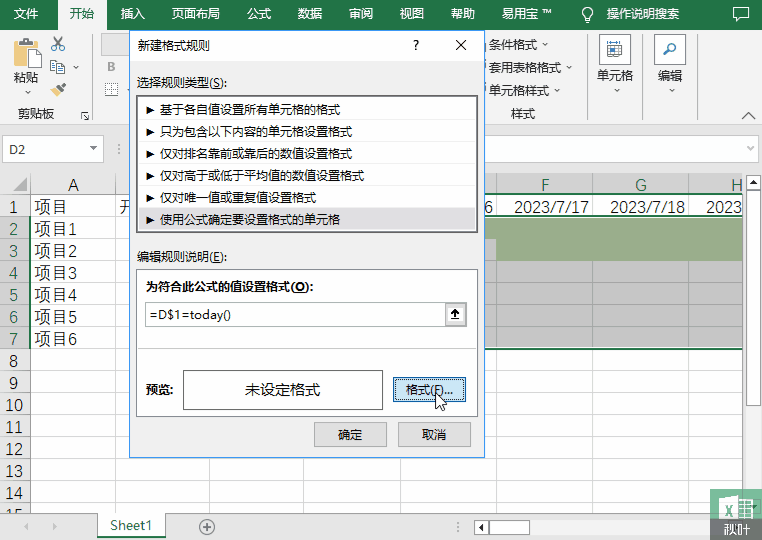
我们就得到了能随日期自动更新的甘特图啦!
2、甘特图进阶
之前我们制作的是最基础的甘特图,现在我们来看一些进阶版的。
❶ 有的朋友可能有计算计划持续时间的需求。
可以在「结束日期」后插入「持续时间」,输入以下公式,该列单元格格式设置为【数字】,然后填充:
=C2-B2
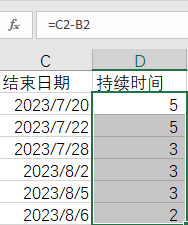
❷ 有时我们执行计划会比预期提前或滞后,可以加一个「进度」列!
在「持续时间」后插入「已完成」和「进度」,「已完成」列应填写实际的工作量(比如按计划今天是第 4 天,但我们只完成了 3 天的工作量,那就填上 3 啦)。
然后在 F2 输入:
=E2/D2
设置单元格格式为【百分比】↓↓↓
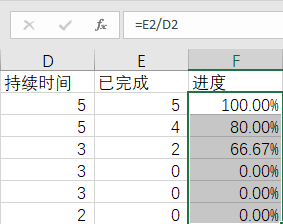
接着让这个进度直观展现在图上:
在「进度」后插入「已完成时间」,输入:
=IF(E2=0,B2-1,B2+E2)
这样做是为了将进度转变为日期,方便后期计算。
在我们的图表区域 H1:AD7 新建规则,这一次输入公式:
=(H$1>=$B1)*(H$1<=$G1)
同样填充好颜色,这时我们发现甘特图可以显示进度啦,蓝色部分是已完成,绿色是未完成!
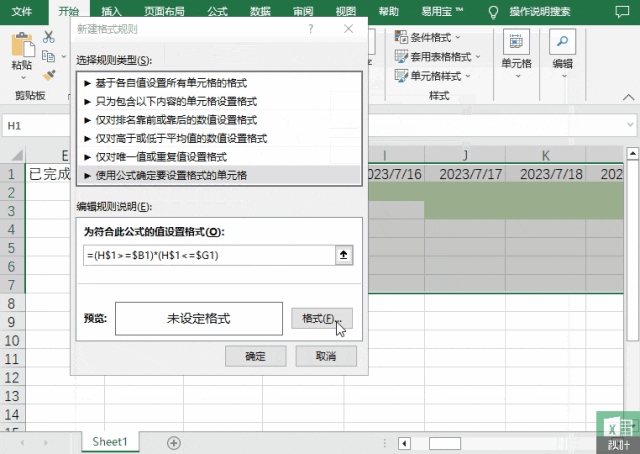
最后把「已完成时间」列隐藏起来,免得它干扰视线~
最最后美化一下,配合我们在秋叶《3 天 Excel 集训营》学到的表格美化技巧,一张充满个人特色的甘特图就完成啦!

3、其它制法
以上就是我们用条件格式制作甘特图的全过程!
如果有同学想知道其他的方法,可以看看我们以前的文章